Tudo que você queria saber sobre LEDs com Arduino, mas tinha vergonha de perguntar.
Mais um artigo sobre LEDS?
Sim! Mas agora procurei agrupar em um só lugar toda a teoria e prática necessária para o desenvolvimento de projetos envolvendo esse componente muitas vezes subestimado mas que, na verdade, é uma das estrelas da eletrônica e uma das grandes invenções da humanidade: O LED!
LED para Leigos
O que é um LED?
O LED (Light Emitting Diode ou Diodo Emissor de Luz) é um dos componentes eletrônicos mais utilizados no mundo da eletrônica e sua principal aplicação é na sinalização, como indicador visual. Ele nada mais é do que um diodo semicondutor que, quando é energizado, emite luz visível de uma determinada cor. Essa cor dependente do cristal e da impureza de dopagem com que o componente é fabricado.
Um diodo semicondutor é um componente eletrônico que conduz corrente elétrica apenas em uma polarização (anodo positivo e catodo negativo). Vejamos então como identificar os terminais de um LED:

Tipos de LED
Vejamos agora os principais tipos de LED usados com Arduino.

LEDs difusos: a luz destes LEDs é espalhada por sua cápsula de plástico de forma uniforme.

LEDs de alto brilho: A cápsula de plástico deste LED é transparente, o que aumenta sua luminosidade.

Fitas de LED: É uma fita que possui em sua extensão vários LEDs minúsculos (SMD), brilhando em conjunto ou alternadamente;
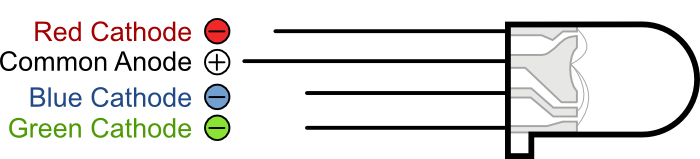
LEDs RGB: possuem três cores, vermelho (Red), verde (Green) e azul (Blue) que, combinadas, podem formar milhares de cores;

Matriz de LEDs: são conjuntos de LEDs usados em linhas e colunas, para apresentar letras e até gráficos de baixa resolução. Podem funcionar em conjunto ou individualmente.
Esquema de ligação
Para controlarmos um LED pelo Arduino, usamos a seguinte ligação física:
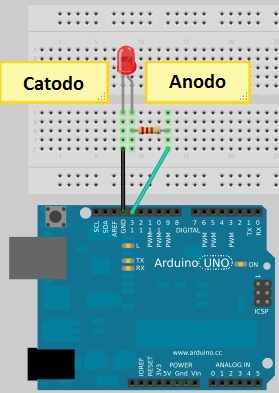
- O catodo (Perna curta) do LED ao GND do Arduino;
- O anodo (Perna comprida) do LED a uma porta digital do Arduino através de um resistor.
Observações:
A) Para qualquer tipo de LED, a ligação vai ser sempre essa;
B) O resistor é necessário como limitador de corrente, caso contrário o LED poderá ser danificado. Para calcularmos seu valor de uma forma bem simples, devemos saber:
- A tensão da fonte de alimentação (Va);
- A tensão suportada pelo seu LED em volts(Vled);
- A corrente suportada pelo seu LED em amperes(Iled).
R = (Va – Vled) / Iled
Exemplo: Sabendo que a maioria dos LEDs suporta uma corrente de 0,02A com 3V e que a tensão fornecida pelo Arduino UNO é de 5V, temos o seguinte resultado:
2V / 0,02A = 100Ω
Na prática, podem ser usados quaisquer resistores com valores entre 220Ω a 430Ω.
Caso seja perfeccionista ou sofra de T.O.C. e quer calcular o valor exato, neste endereço, você encontra uma calculadora online: http://led.linear1.org/1led.wiz
C) O Arduino possui um LED e resistor interno na porta 13. Esse LED pode ser usado para testes.
D) Para controlar o LED, basta enviar um sinal para o pino onde o anodo está ligado:
HIGH ou 1 → Acende o LED
LOW ou 0 → Desliga o LED
E) É possível variar a intensidade da luz utilizando-se um pino PWM que aceita valores de 0 (Desligado) a 255 (máxima intensidade).
Projetos de LEDs com Arduino
Veremos agora algumas montagens e sketches básicos de LEDs com Arduino.
Blink com LED interno
Este é o clássico Hello World com Arduino. O Objetivo é fazer o LED interno conectado ao pino 13 piscar em um intervalo fixo.
Esquema: Somente o Arduino é necessário.
Sketch:
byte ledPin = 13;
void setup() {
pinMode(ledPin, OUTPUT);
}
void loop() {
digitalWrite(ledPin, HIGH);
delay(1000);
digitalWrite(ledPin, LOW);
delay(1000);
}
Blink com LED externo
Produz o mesmo efeito do exemplo anterior, mas agora usando um led externo.
Esquema:
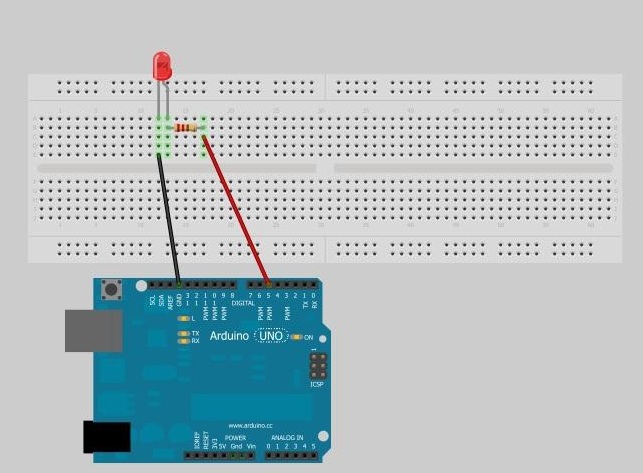
Sketch:
byte ledPin = 5;
void setup() {
pinMode(ledPin, OUTPUT);
}
void loop() {
digitalWrite(ledPin, HIGH);
delay(1000);
digitalWrite(ledPin, LOW);
delay(1000);
}
Blink sem delay
Muitas vezes queremos realizar outros tipos de processamento ao mesmo tempo em que o LED está piscando. Nesse caso não podemos usar o comando delay pois esse comando para todo o processamento. A solução é usar o comando millis:
Esquema: O mesmo da figura 9
Sketch:
byte ledPin = 5; // Pino do LED
boolean ledState = false; // Estado do LED: False = desligado ou true = ligado
long prevMillis = 0; // Última mudança de estado
long interval = 2000; // intervalo desejado para o blink
void setup() {
pinMode(ledPin, OUTPUT);
}
void loop()
{
unsigned long curMillis = millis(); //millis atual
if(curMillis - prevMillis > interval) {
prevMillis = curMillis;
ledState = !ledState;
digitalWrite(ledPin, ledState);
}
}
Blink com delay variável via potenciômetro
Neste exemplo, o delay do blink será controlado por um potenciômetro. Conforme o potenciômetro é ajustado, o tempo entre as piscadas irá diminuir ou aumentar.
Esquema:
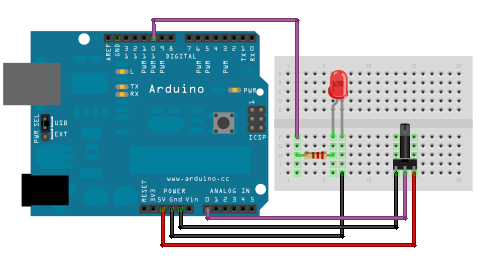
Sketch:
int ledPin = 10;
int potPin = 0;
int interval = 0;
void setup() {
pinMode(ledPin,OUTPUT);
}
void loop() {
//Leitura do valor do potenciômetro que é usada como delay
interval = analogRead(potPin);
digitalWrite(ledPin, HIGH);
delay(interval);
digitalWrite(ledPin, LOW);
delay(interval);
}
Efeito FADE – Controle da intensidade
Neste exemplo vamos controlar a intensidade do brilho do LED através de uma porta PWM que permite variarmos o sinal de 0 até 255 .
Esquema: O mesmo da figura 9
Sketch:
int ledPin = 5; // pino onde o LED vai estar ligado
int brilho = 0; // variável que armazena a quatidade de brilho do LED.
int fade = 5; // determina a variação
void setup() {
// configura o pino 5 como saída digital
pinMode(ledPin, OUTPUT);
}
void loop() {
//Acende o LED com o brilho atual
analogWrite(ledPin, brilho);
// Altera o brilho para o próximo loop
brilho = brilho + fade;
// Inverte a direção do Fade
if (brilho == 0 || brilho == 255) {
fade = -fade ;
}
// Espera 30 milisegundos para percebermos a variação
delay(30);
}
Controle da intensidade por potenciômetro
Agora vamos controlar a intensidade do brilho do LED através de um potenciômetro ligado à uma saída analógica que permite variarmos o sinal de 0 até 1023. No entanto teremos que compatibilizar o sinal para variar entre 0 e 255.
Esquema: O mesmo da figura 10
Sketch:
#define potPin 0 // Pino do potenciômetro
#define ledPin 10 // Pino do LED
int valPot = 0; //Variável para ler o potenciômetro
void setup() {
pinMode(ledPin,OUTPUT); // Configura o pino do LED como saída
}
void loop() {
valPot = analogRead(potPin); //Leitura do potenciômetro
valPot = map(valPot,0,1023,0,255); //Transforma a escala
analogWrite(ledPin,valPot ); // Aciona o LED proporcionalmente
}
Blink com PushButton
Vamos fazer o led acender toda vez que o pushbutton for pressionado. Repare que estamos ativando o resistor pull-up interno para o botão.
Esquema:

Sketch:
int ledPin = 11;
int buttonPin = 2;
int buttonState = LOW; //Estado do botão
void setup()
{
pinMode(ledPin, OUTPUT);
pinMode(buttonPin, INPUT_PULLUP); //Resitor pull-up interno
}
void loop()
{
buttonState = digitalRead(buttonPin);
if (buttonState == LOW)
{
digitalWrite(ledPin, HIGH);
}
else
{
digitalWrite(ledPin, LOW);
}
}
Liga/Desliga LED com PushButton
Para este experimento, vamos transformar o pushbutton em um interruptor que vai ligar ou desligar o led.
Um problema típico para este tipo de aplicação é o efeito de bouncing: Como a velocidade de processamento do microprocessador é muito alta, o pressionamento do botão pode ser detectado mais de uma vez. Para contornar essa situação, vamos apelar novamente para o millis.
Esquema: O mesmo da figura 11
Sketch:
int ledPin = 11;
int buttonPin = 2;
int buttonState = LOW; // Estado atual do botão
int oldButtonState = LOW; // Estado anterior do botão
int ledState = LOW; //Estado do botão
int time = 0;
int bounceWait = 200; //Tempo de espera para evitar bounce
void setup()
{
pinMode(ledPin, OUTPUT);
pinMode(buttonPin, INPUT_PULLUP); //Ativamos o resistor interno
}
void loop()
{
buttonState = digitalRead(buttonPin); //Leitura do botão
// Verifica os estado do botão e o tempo de bounce
if ( (buttonState == HIGH) &&
(oldButtonState == LOW) &&
((millis() - time) > bounceWait) )
{
// Muda o estado do LED
if (ledState == HIGH)
ledState = LOW;
else
ledState = HIGH;
time = millis(); //Guarda o valor de millis para testes do próximo bounce
}
// Muda o estado do led
digitalWrite(ledPin, ledState);
// Guarda o estado do botão para o próximo loop
oldButtonState = buttonState;
}
Trabalhando com LED RGB
Controlar um LED RGB é a mesma coisa que trabalhar com três LEDs separados com as cores Red, Green e Blue. Cada perna do LED deverá ser ligada a um resistor. Você pode enviar sinais de 0 a 255 para fazer a combinação de milhares de cores.
Exemplo:
Vermelho → R=255,G=0,B=0
Azul → R=0,G=0,B=255
Amarelo → R=255,G=255,B=0
Cuidado! Você precisa verificar se o seu LED é Anodo Comum. Nesse caso os valores são invertidos
Esquema:
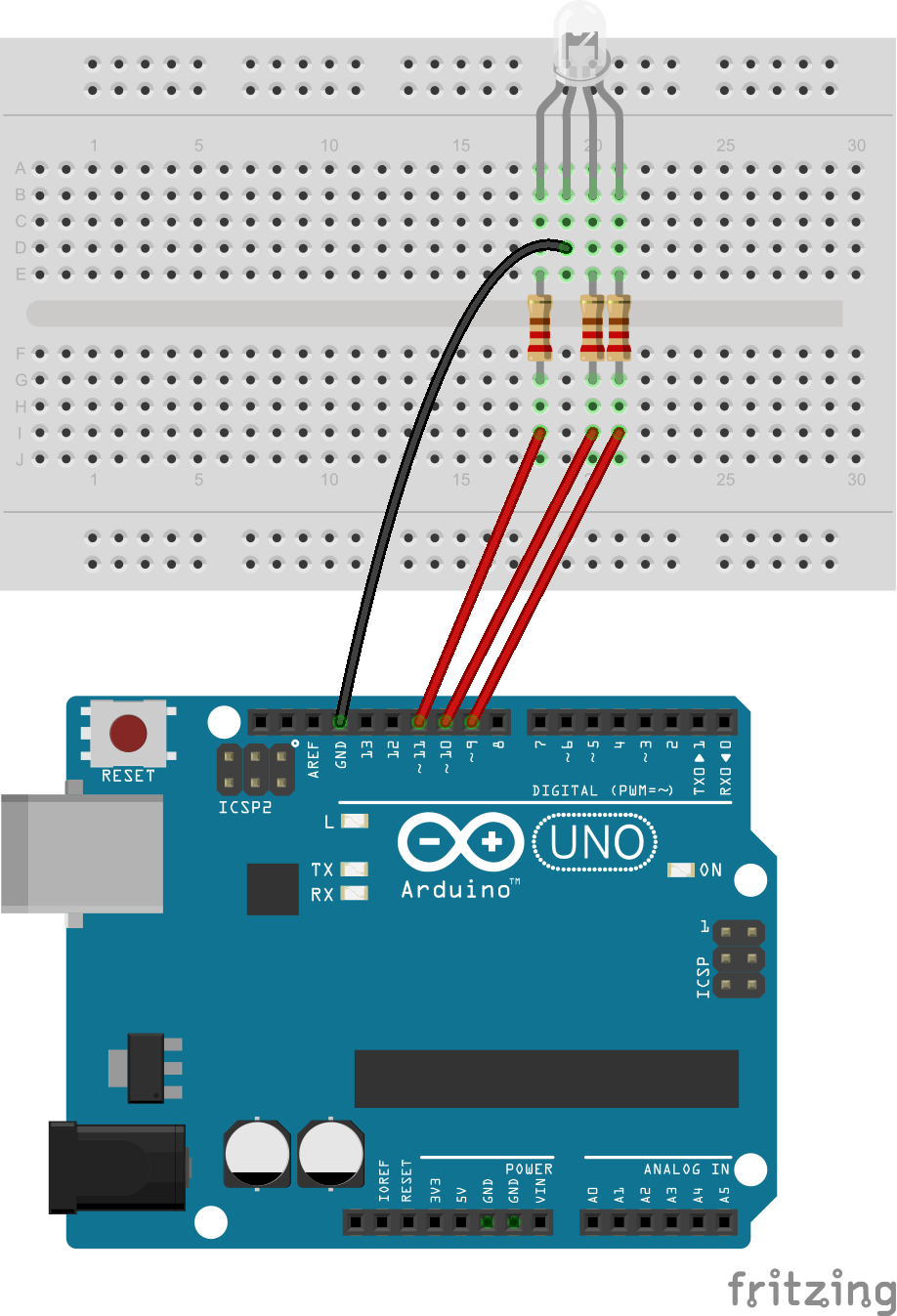
Sketch:
int redPin = 11;
int greenPin = 10;
int bluePin = 9;
//Descomente essa linha seu o seu led é ANODO comum
//#define COMMON_ANODE
void setup()
{
pinMode(redPin, OUTPUT);
pinMode(greenPin, OUTPUT);
pinMode(bluePin, OUTPUT);
}
void loop()
{
setColor(255, 0, 0); // vermelho
delay(1000);
setColor(0, 255, 0); // verde
delay(1000);
setColor(0, 0, 255); // azul
delay(1000);
setColor(255, 255, 0); // amarelho
delay(1000);
setColor(80, 0, 80); // roxo
delay(1000);
}
void setColor(int red, int green, int blue)
{
#ifdef COMMON_ANODE
red = 255 - red;
green = 255 - green;
blue = 255 - blue;
#endif
analogWrite(redPin, red);
analogWrite(greenPin, green);
analogWrite(bluePin, blue);
}
Conclusão
Espero ter ajudado o iniciante em Arduino a tirar todas suas dúvidas com o controle de LEDs. Em breve irei publicar projetos mais elaborados com esse componente aqui no blog.
Até lá!
Esta muy bueno. Gracias por compartir!
Marcos, obrigado pelo comentário!
estava procurando algo assim, simples e rápido com a copilação de várias situações com leds. grato
I have read some good stuff here. Certainly worth bookmarking for revisiting. I surprise how much effort you put to make such a great informative website.
Olá,
Recomendo vivamente o seu blog/site.
Gostei muito do seu Post.
Obrigado
Pedro Miguel
Caro José Cintra, gostei muito desse artigo. Eu tenho dúvidas com alguns símbolos. Não sei o que significa exatamente, por exemplo >, ou &. Você tem aqui no blog algum artigo sobre essa simbologia. Ou poderia me indicar um site com essa simbologia. No site do Arduino eu não achei esses símbolos.
Abraço
Olá José. Os sinais de MAIOR “>” e MENOR “<" são importantes no html, mas quando você que montar uma string em que eles aparecem, eles pode ser confundidos e provocar erros. Por isso usamos essa forma que são códigos html para simbolizar esses 2 caracteres No entanto, as bibliotecas do ESP8266 já estão ficando mais "modernas" e essa gambiarra não está sendo mais necessária. Em breve postarei algo a respeito
Muito obrigado, José Cintra, pelos esclarecimentos. Aguardarei por seu futuro post sobre esse assunto.
Abraço
Anchieta